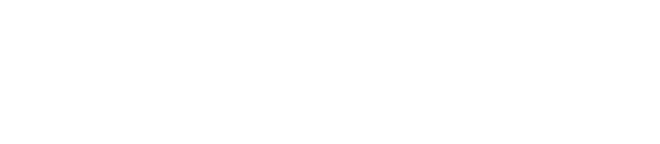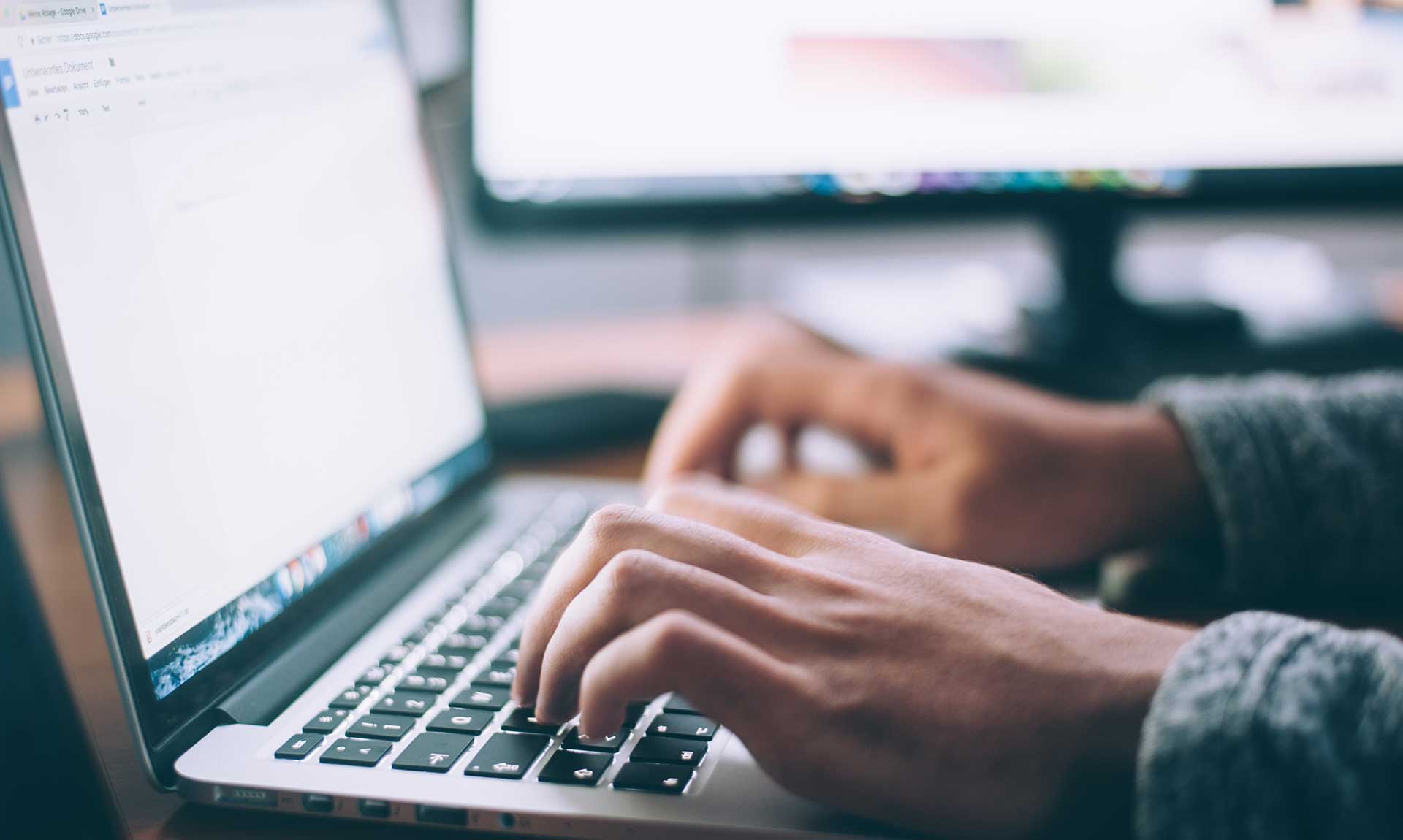
Share This AI Article!
Topics
AI is here to stay and will have a huge impact on website development, design and marketing. At SiteHelpAI we believe AI will impact website builders in the following ways: Automation in design and code, Personalization with UX designs and layouts, Optimization for performance and maximized potential, website security, content ideas as well as content generation, and analytics. Now these are just a few of the basic parts of a website. AI will also play a role in other aspects when used with chatbots, user tracking, suggestions, information, and collecting leads.
AI will help website builders develop online tools, widgets, and Apps, and plugins. As of this writing most of the top website builders have already begun using AI to help people build websites more efficiently. AI will also aid in providing legal statements for websites including privacy policies, terms of use, advertiser disclosures, agreements, and DMCA notifications.
Now, lets get to how to build a website from ground up using the latest technologies. SiteHelpAI has put together this extensive guide on what is needed to build an online presence with a website. Here is a list of everything that your website will need when you start:
- Domain Name: I can’t express to you how important a domain name is and how important it is for you to secure your online presence. The best way to pick a name would be to come up with a name that will pass the radio test. If you here the domain in your car on your radio will you be able to remember it and type it out? The shorter the name the better. Also what kind of domain should you register? (i.e. dot com, dot co, dot io or dot ai. I believe 90% of the businesses should use a dot com domain. The other 10% should use a dot io, dot ai or dot co. On our website we use a dot ai as we are geared more for tech and AI. If you are an Attorney, CPA, Dentist, Plumber, etc.. you should use a dot com domain.
- Platform: What platform should you build your business on? You have options like WordPress, Wix, Squarespace, Shopify (for e-commerce), or use a custom website designer. If you want to build a website that will show the world what services you offer, we recommend WordPress, Wix or Squarespace. If you want to build an online store to sell products you should use Shopify. WordPress is not just for Blogs anymore it is used widely for all kinds of sites because of it ease of use in implementing plugins, themes, and Apps.
- Hosting: Hosting you will need depending on the platform you will be using. Wix, Squarespace, and Shopify provide hosting already within their plans. A WordPress site would require a hosting plan from a hosting provider. Picking the right hosting company is important because you want to make sure your website is available all the time with 99.9% uptime and is fast loading.
- Pages: What pages and information should your website have? These are the basic pages that every website needs: Home Page, About Us, Contact Us, Sitemap, Privacy Policy, Terms of Use, Services (if offered), and Products page (if selling online). Your website should also have pages that inform people why they should buy from you or use your services. Maybe have pages about your cases you have won if you’re an attorney, pictures of client’s teeth if you’re a dentist, you get the point. The more valid information you have available on your site the more chance of getting an action from the visitor to lead to a sale or a lead.
- Content: Your new website will require a lot of content for each of the pages as well as ongoing content. Google is very transparent and says that content is one of the most important ranking factors. What kind of content is important? Text, Video, and Pictures. A combination of these three will help in your rankings. Remember it does take time to rank on Google, Bing, and Duck Duck Go.
- Mobile-Friendly: With the huge use of smart phones all websites need to be mobile friendly and be able to perform the same way as the desktop version. Your website needs to be responsive to smart phones, tablets, laptops, and desktop computers.
- Accessibility: Websites need to be accessible to everyone. There are a few great companies that will help any website be accessible to anyone. They provide easy plugin software that will help your website be compliant and easy to use.
- Social Media: Your website will also contain links to your social media profiles. You will need to create profiles separately. Social Media is great to help keep your visitors informed about you and your business.
- Reviews and Testimonials: You can also implement tools to help display or get reviews from your website visitors. Reviews and testimonials are very important for a success of a website. You want to make sure the world knows you provide great service or products. A large percentage of buying decisions are made based on reviews.